La plupart des propriétés DesignCentral peuvent aussi être modifiées manuellement. Vous pouvez cliquer et faire glisser directement les points de contrôle sur le texte.
Lorsque vous sélectionnez du texte puis affichez l'onglet Caractère ou Paragraphe de DesignCentral, un certain nombre de points de contrôle apparaissent autour du texte. Chacun de ces points de contrôle a un rôle particulier et modifie le texte lorsqu'il est déplacé.
Vous pouvez utiliser les touches fléchées du clavier pour effectuer des ajustements par incréments.
Vous pouvez faire glisser les points de contrôle suivants dans un texte :
|
|
|
|
|
|
( 1 ) Interligne
Cliquez sur ce point pour sélectionner une ligne de texte. Une fois la ligne sélectionnée, vous pouvez en changer les attributs tels que couleur ou police.
Faites glisser le point afin d'ajuster l'interligne. Toutes les lignes situées sous la ligne sélectionnée sont repositionnées. Taper CTRL+flèche vers le haut et CTRL+flèche vers le bas lorsque le curseur de texte est affiché dans le texte permet aussi d'ajuster l'interligne.
Pour le texte et le texte en bloc, maintenir la touche CTRL enfoncée durant le glissement permet de ne déplacer que la ligne sélectionnée. Pour le texte de parcours et en arc, cela ramène le texte à sa position initiale.
Pour le texte en arc, maintenir la touche MAJ enfoncée durant le glissement permet d'ajuster le décalage vertical de la ligne sélectionnée. Pour tous les autres types de texte, maintenir la touche MAJ enfoncée durant le glissement déplace la ligne sélectionnée vers la gauche ou la droite.
( 2 ) Déplacement de caractère
Cliquez sur ce point pour sélectionner un caractère individuel. Après avoir sélectionné un caractère, vous pouvez en changer les attributs.
Faites glisser le point afin de régler l'espacement entre le caractère sélectionné et le précédent. Tous les caractères à droite du caractère sélectionné sont aussi repositionnés.
Maintenez la touche CTRL enfoncée en faisant glisser pour ne déplacer que le caractère sélectionné et laisser le reste du texte en place. Maintenez la touche MAJ enfoncée en faisant glisser pour déplacer le caractère sélectionné vers le haut ou vers le bas.
( 3 ) Rotation de caractère
Faites glissez ce point situé dans le coin supérieur droit de chaque caractère pour faire pivoter un caractère individuel.
Maintenez la touche MAJ enfoncée en faisant glisser pour faire pivoter le caractère par incréments. Consultez Préférences - onglet Général pour savoir comment définir l'angle d'incrémentation. Maintenez la touche CTRL en faisant glisser pour que le caractère retrouve sa position par défaut.
( 4 ) Étirement
Faites glisser le point afin d'ajuster l'étirement du texte sélectionné. L'étirement est ajusté de la même façon pour tous les caractères et entre tous les mots.
Pour changer l'étirement entre les mots, maintenez la touche CTRL enfoncée durant le glissement.
( 5 ) Interligne
Faites glisser ce point afin de générer un espacement identique entre les lignes.
( 6 ) Taille du bloc
Faites glisser ce point afin de limiter la largeur du cadre de texte. Cette option n'est disponible que pour le texte en bloc.
( 7 ) Centre
Faites glisser ce point afin d'ajuster la position du cercle. Maintenez la touche MAJ enfoncée en faisant glisser pour limiter la position du cercle à certaines positions spécifiques.
Si l'onglet Arc est sélectionné, vous disposez d'un jeu supplémentaire de points de contrôle pouvant être glissés :
( a ) Centre
Faites glisser ce point afin d'ajuster la position du centre du cercle ainsi que pour en modifier le rayon.
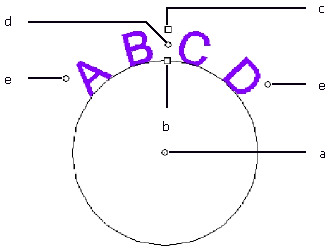
( b ) Rayon intérieur
Faites glisser ce point afin de modifier le rayon du centre du cercle en conservant les positions centre et haut. Cela provoque une distorsion dans le texte.
Maintenez la touche CTRL enfoncée en faisant glisser pour éviter la distorsion du texte.
( c ) Rayon extérieur
Faites glisser ce point afin de modifier le rayon du centre du cercle en conservant les positions centre et bas. Cela provoque une distorsion dans le texte.
Maintenez la touche CTRL enfoncée en faisant glisser pour éviter la distorsion du texte.
( d ) Rotation
Faites glisser ce point afin de modifier la position du texte en arc sur le cercle.
Maintenez la touche MAJ enfoncée en faisant glisser pour restreindre le déplacement. Consultez Préférences - onglet Général pour savoir comment ajuster les angles de contrainte.
( e ) Angle de balayage
Faites glisser ce point afin de modifier l'angle de balayage du texte en arc sur le cercle. Cela modifie la largeur de chaque caractère ainsi que l'espacement des caractères.
Maintenez la touche MAJ enfoncée en faisant glisser pour restreindre l'angle de balayage. Consultez Préférences - onglet Général pour savoir comment ajuster l'angle de contrainte.
Maintenez la touche CTRL enfoncée en faisant glisser pour que les deux côtés du texte se déplacent symétriquement par rapport au point central.